You can’t send a large file via email. There is a specific size limit of files to be sent. So, how can you reduce the size of a file without sacrificing the data?
If your mind is occupied with the above question, you are reading the right stuff. Zipping or compressing is the answer to it. What I am going to tell you today is some easy ways to create zip files.
Before diving into the core of this post, let me tell you a basic thing.
What is a ZIP File?
A zip file is like a directory, which includes files or subdirectories inside. But it is not a mere directory. What makes a zip file special is that it is small in size compared with the size of actual internal files (or folders).
The zipped files usually bear a .zip extension. When you want to use the ingredient normally, just unzip the file. That’s all.
Now, it’s time to be practical.
How to Zip a File?

Creating a zip file is not a big deal. If you are a Windows or Mac user, you don’t need to have any software for doing so. Here, I am sharing methods for both operating systems.
How to Zip a File on Windows?
Windows is a popular computer OS. I used Windows 10 to create a zip file for this post. Don’t worry if you are using Windows 8.1 or less.
The procedure is the same.
Step 1: Navigate to the file(s) or Folder(s) you want to zip. If you want to zip multiple files or folders, select them (by holding Ctrl, Shift or by dragging the mouse).
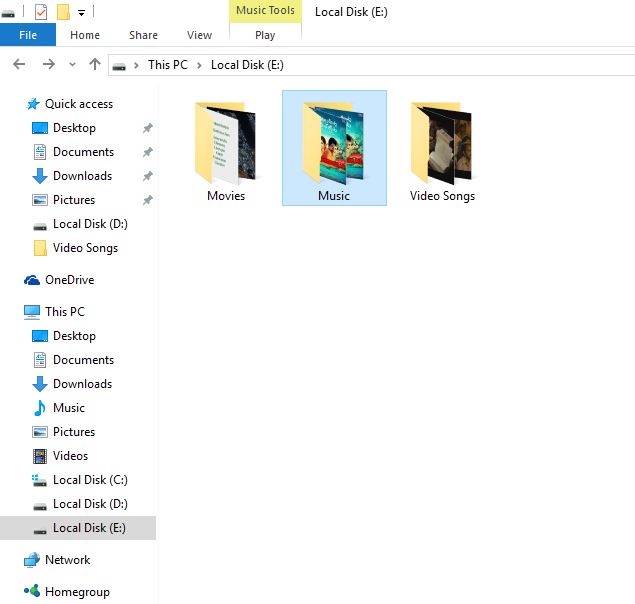
Step 2: Right- click on the selected items. Don’t lose the selection by clicking elsewhere. Just click on the chosen files or folders.
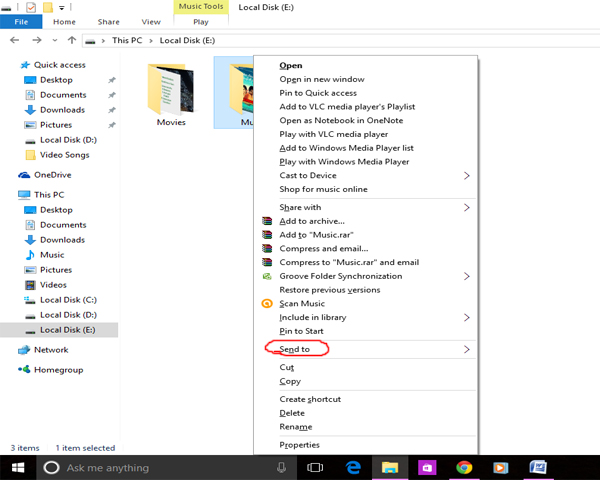
Step 3: Now, you can see a menu with a handful of options. Hover your mouse pointer over Send to.
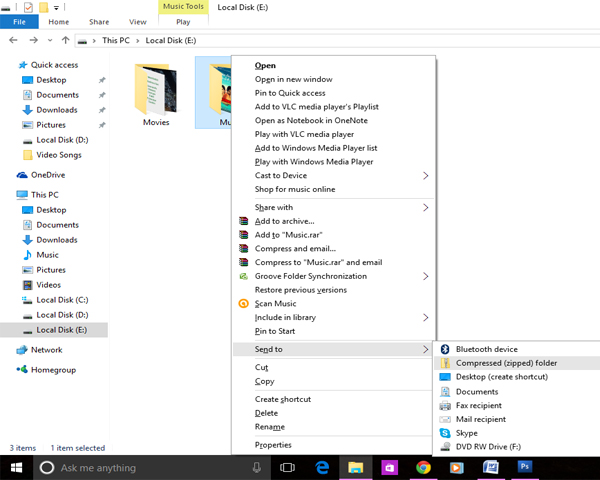
Step 4: Another list of options will be displayed. Windows asks you to where you want to transfer the selected items. Choose the Compressed (zipped) folder.
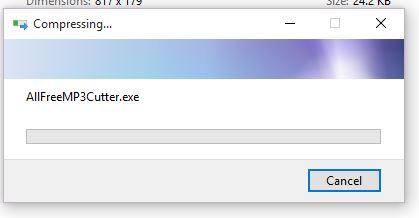
The process will be started straight away. The waiting time varies based on the size of the items you have selected. More the size longer will be the completion time.
After the process is finished, you can see a new file like the one shown below in the image. I am using WinRar software; that’s why you see a different icon.
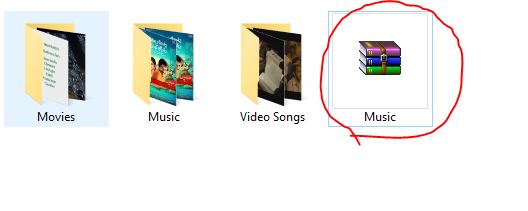
Now, ‘ how to zip a file ’ will not haunt your mind, right?
How to Zip a File on Mac?
Now, what if you’re on a Mac? Well, we have a solution for that as well!
Follow the steps given below to zip a file/ multiple files on Mac OS X.
Step 1: Browse the files you are going to zip in Mac Finder. If you want to zip multiple files stored in different directories, bring them in a single folder.
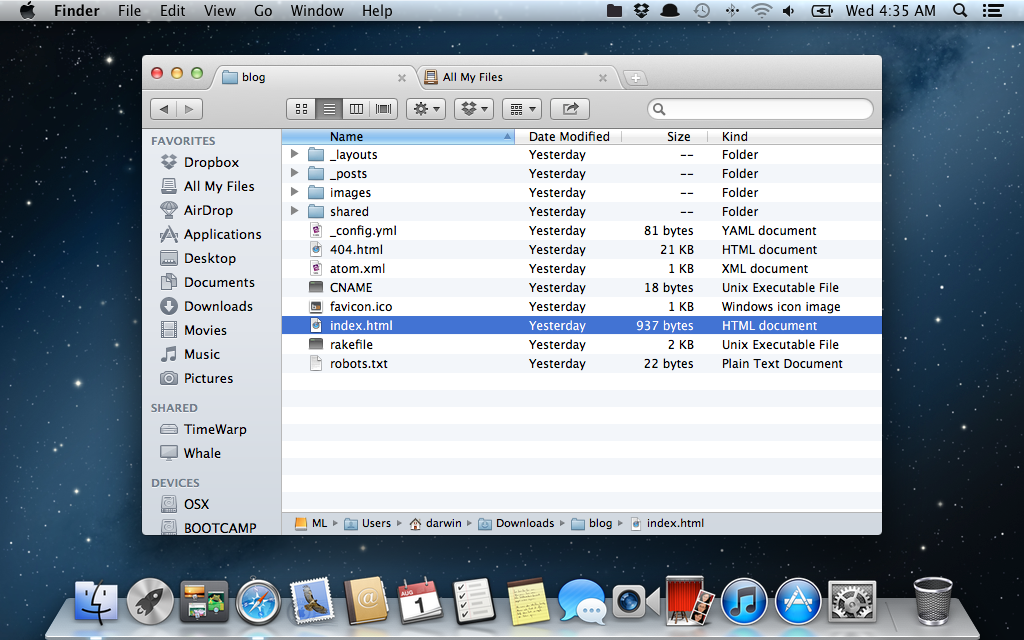
Step 2: Select them in a convenient way. (There are easy ways to select multiple files).
Step 3: Right- click on them without clearing the selection. You will be provided with a menu as in Windows.
Step 4: Choose Compress x items from the menu. (x is the number of items you have selected, see the image for details).

That’s all. Mac will oversee the process further. In the end, you will get a zip file.
N.B.: – If you need more control over the compression process, I recommend using a zipping utility like WinZip or WinRar. Such types of tools allow you to regulate the level of compression. Choosing a high compression level gives you a smaller file as the outcome.
With other software, you can protect the files by putting in a password. It is also possible to create SFX files.
Tons of compression utilities are out there. And, the zip is not the only type of compressed file. There are more like rar and tar which offer great compression. So, try them also.
Windows and Mac support only zip extensions by default. For another extension, you need third-party software.
Also read:
It’s Easy to Create a Zip File, isn’t it?
Zipping is very useful for any computer user. I often feel the difficulty in transferring files to USB due to large size. In such scenarios, I try my luck with compression.
Sometimes, I managed to push the file into the flash drive by compressing it. But, this can’t be done every time.
The same issue may be experienced while sending emails also. So, zipping and sending can do the magic.
If you feel the default compressing system is inadequate, download any zipping software. As I already said, there are many free tools available that can serve your purpose very well.
That’s all I want to say now. I will be back with another tutorial like this one very soon. Till then, feel free to share this post with your friends.
